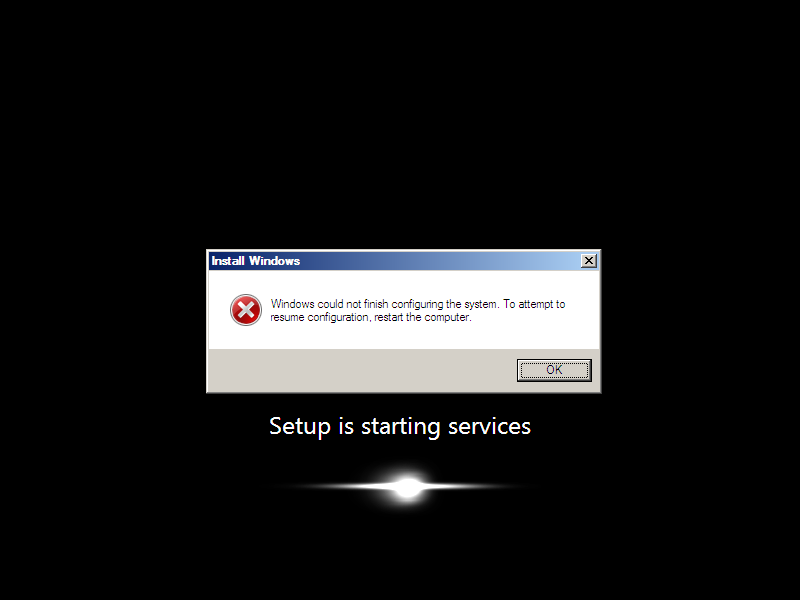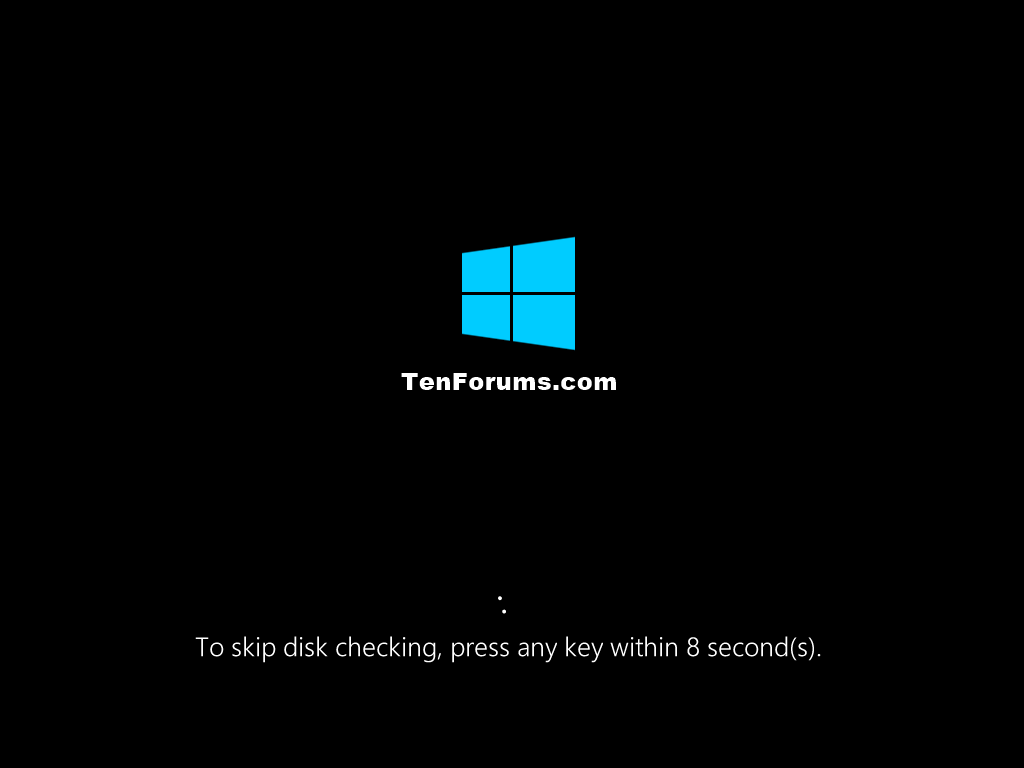- 2 times my Notebook didn't boot anymore, it shows as an error: autochk not existing, skipping AUTOCHECK. The first time I reset the Notebook and it worked, I made a few restarts. After the last restart the same problem, it did not boot, the same failure (autochk not existing, skipping AUTOCHECK), I reset again, now it seems to work.
- autochk program not found – skipping autocheck The PC then boots normally. Not sure if some rogue software corrupted the registry. Anyway, I like the simple way that you can solve it, using the command prompt. I don’t like to mess with the registry. But, on second thought I note what you said.
Can't boot - 'autochk program not found - skipping autocheck' after XP SP3. Put it on an usb drive or better yet on the Windows disk (using Parallels if it works. This entry was posted in Windows 8 and tagged computer, Windows 8 Pro by Windows 8 rt/pro. Bookmark the permalink. One thought on “ Fix iolorgdf32 program not found skipping autocheck in Windows 8 ”.

How to Fix
'Autochk Program Not Found' error
when Windows Boots
So what was the solution? Well, after removing the drive and placing it in another computer, it appeared that the drive partition was accidentally hidden, most likely by the uninstall of Norton or the way in which the Norton GoBack utility was 'protecting' the drive. Now the question became, how do you unhide the partition so the system will boot normally again. Luckily, PowerQuest (now owned by Symantec) has a small DOS utility that fixes the problem rather easily. The program is called PTEDIT. If you are experiencing a similar issue, follow the steps below to download the utility to a boot disk and unhide the partition. On a working computer, do the following: 1) Click the link below and save PTEDIT.ZIP to your desktop 2) Create a bootable MS-DOS disk for Windows In Windows XP
3) Copy PTEDIT to the floppy disk
5) Turn on the power to the problem computer and allow it to boot to from the floppy drive. Make sure the BIOS in your computer is set to boot from the floppy drive first. 6) At the A:> prompt, type the following PTEDIT and press Enter 7) You'll be presented with 'Power Quest Partition Table Editor' screen. The key is to look in the first column of the table under Type. The number here should generally be 07 (hex), meaning the partition is an 'Installable File System', in other words a bootable drive. If its anything else its not bootable. Using your tab key, tab down to the Type box and hold down ALT + T to open the Set Type menu, then with your keyboard arrow, select 07, tab down to Ok and press Enter 8) Hold down ALT + S to Save Changes to the partition table and then Press CTRL +C to exit out of the program. 9) Reboot your computer and it should now boot normally into Windows. Of course, all these steps should be followed correctly, and if you are not comfortable changing this information you should consult a friend or computer tech that can help you with the problem. Missing Mountmgr.sys File Recently a reader wrote to me about another situation where you might receive the Autochk Program Not Found error. This occurs when the mountmgr.sys file is missing from the folder WindowsSystem32Drivers. If you have all the service packs installed, you can copy the mountmgr.sys file from the location C:WindowsServicePackFilesi386mountmgr.sys to the C:WindowsSystem32Drivers directory and reboot. Written by Mark Hasting
PC HELL | ||||
Program Not Found Skipping Autocheck Windows 8.1
Written by Mark Hasting
| Recommended Software for PC Hell Visitors | |||||
Malwarebytes Anti-Malware | iolo System Mechanic® | Emsisoft Anti Malware | |||
Search PCHELL.COM | |||||