Google Translate is now a form of augmented reality and is adapted for educational purposes. This application provides users with tools to translate between languages and they now include an image option; users take a photograph of a sign, piece of paper, or other form of written text and receive a translation in the language of their choice. Google Translate is a Browsers and Plugins application like Citrio, Firefox, and CrxMouse from Google. Google Translate is an efficient software that is recommended by many Windows PC users.
Google Translate is a free multilingual machine translation service. It can translate the Website's text content from one language to another. It offers a huge list of languages to translate and has an efficient, reliable and easy way to translate the webpage in whatever language the user wants. It supports over 100 languages. Use this website translator to convert webpages into your choice of language.
So, How to add Google Translate Button on a website?
To directly translate your documents, you can go to https://translate.google.com/. But to add it on your website, you need to add Google Translate Script on the webpage
To use google translate script, you need to import google api containing googleTranslateElementInit() function with new google.translate.TranslateElement() and google_translate_element id.
We will use a CDN path, provided by Google, to implement the google translator. Just follow the whole tutorial to earn how to add google translate ( translate google com ). You can download complete html code of examples from Try-it Editor.
Google Translate Button
We will implement it in a simple web page, but you can make a beautiful design and then place the translator button properly.
Google Translate implementation will need three steps:
- Set up CDN Path for Google API.
- Set up a div element to place Translator.
- Set up Default Language for the Webpage.
Let's implement all the steps:
Step 1: Set the CDN path to Google Translate API. This CDN will only work if you have an active internet connection otherwise not. This path will add the script of Translator on your page.
Step 2: Add a <div> element with id=google_translate_element. It is a predefined id in google's script. This div element will be used by the Translator API to give the user a list of languages.
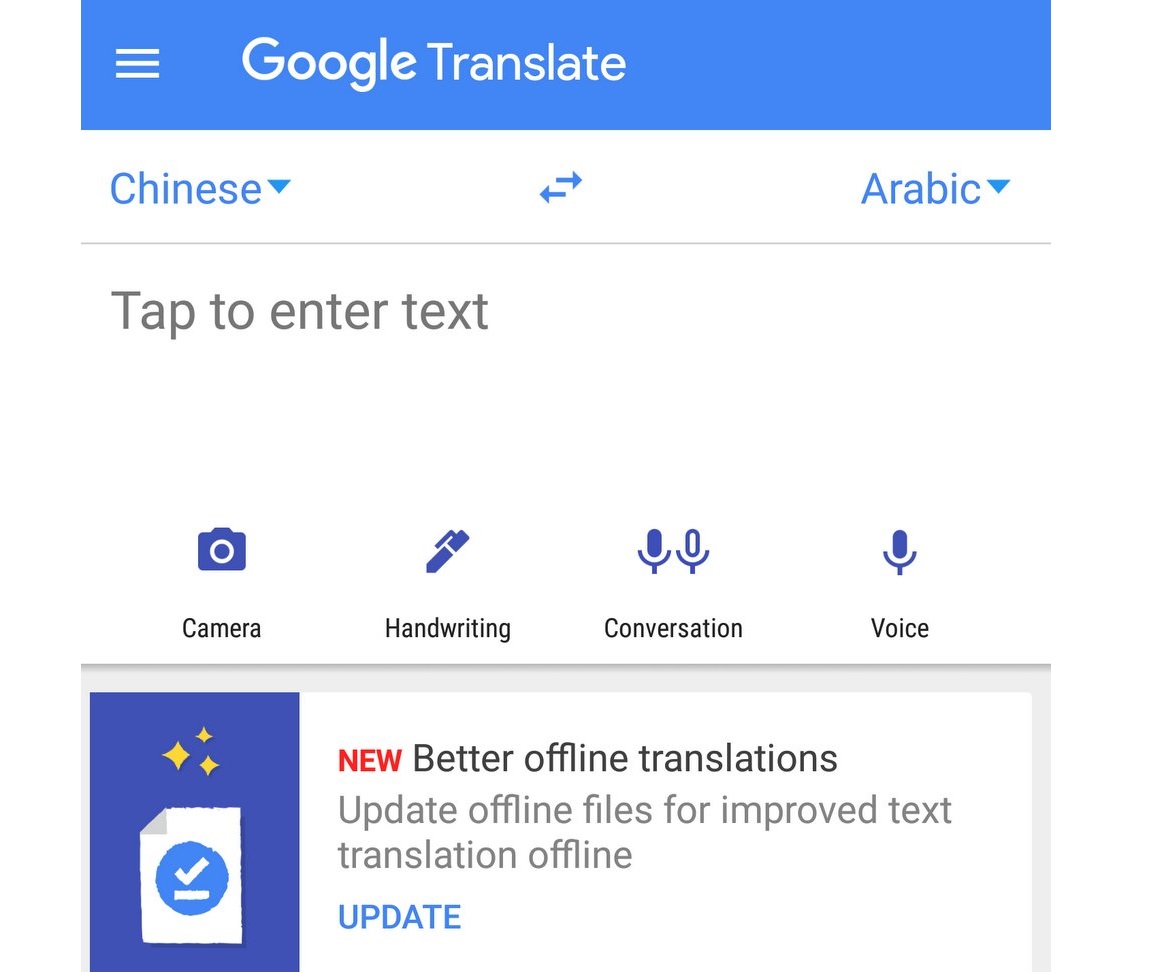
Step 3: Add Script to choose default language of the webpage. Every language has a unique code in Translator; you can check the list from here. We have selected American English as default, and the code is 'en'.
Google Translate English To Arabic
Now, add all these together. You are ready to use the Translator. Go to the Try-it editor to see the results. You can also download the full code from the Editor. Click on Try This Code.
Output
Your Web Page
Click on the dropdown button to translate.
Translate this page:
You can translate the content of this page by selecting a language in the select box.
Google uses cookies and data to:- Deliver and maintain services, like tracking outages and protecting against spam, fraud, and abuse
- Measure audience engagement and site statistics to understand how our services are used
Google.translate.com
- Improve the quality of our services and develop new ones
- Deliver and measure the effectiveness of ads
- Show personalized content, depending on your settings
- Show personalized or generic ads, depending on your settings, on Google and across the web
Https://translate.google.com/
Click “Customize” to review options, including controls to reject the use of cookies for personalization and information about browser-level controls to reject some or all cookies for other uses. You can also visit g.co/privacytools anytime.